Tutorial Edit Foto Dengan Photoshop
Let's face it - there are a ton of factors involved in creating a beautiful landscape photo.You need great light, a solid composition, the right gear, and your timing needs to be spot on, too.But there's more to do after you take the photo.If you want to maximize the quality of the shots you take, you need to learn how to edit landscape photos.Joshua Cripps of Professional Photography Tips offers a great introductory tutorial on editing landscape photography in the video above.Have a detailed look at some of Joshua's tips and tricks below. Editor's Tip:. Polarizing filters reduce glare and atmospheric haze while increasing the contrast of the sky for vastly improved results. Post Processing Photos Should Begin in Adobe Camera RAWYouTube Screenshot/Professional Photography TipsThe beauty of shooting your landscape photos in RAW format is that it preserves all the data collected by the camera's sensor, unlike a JPG.With all that data, you can make many more manipulations to your images, and non-destructive changes at that.Adobe Camera RAW is like a primer for Photoshop in that you can make changes to things like exposure, contrast, highlights, shadows, and so forth.It's easy to do, too.
Just open your image in Camera RAW, and use the sliders you see above to make improvements to the shot.You can also make adjustments to curves, add a vignette, apply a graduated filter, and many other handy things to make your photo pop, all before you ever open it in Photoshop.In the screenshot above, you can see how much better the image already looks after just a few adjustments in Camera RAW. Learn More:.Open the Photo in Photoshop and Get to WorkYouTube Screenshot/Professional Photography TipsThe real fun of editing landscape photography starts when you open the image in Photoshop.That's because Photoshop is rife with advanced tools that allow you to really punch up the drama in your photos.As seen in the video above, Joshua adds a Dodge/Burn layer to his image to help bring more attention to the mountains in the background.Dodging and burning is an old film technique that allows you to brighten (dodge) or darken (burn) certain areas of the image. Of course, Photoshop automates that process for you.YouTube Screenshot/Professional Photography TipsEssentially, all Joshua does to brighten the mountain peaks is paint on the Dodge/Burn layer with a light color that he color-picked from the clouds.This is important because by picking a color that's already in the photo, it makes the areas he's working on look like they were naturally that bright and colorful.As you can see in the comparison between the before and after images above, it's not a huge difference, but it's just enough to make the mountain peaks a little more eye-catching. Editors' Tip: Managing the exposure for many landscapes is difficult because the sky is so bright and the landscape is much darker. But with a, you can take care of those disparities right there in-camera. Improve Contrast by Using the Curves AdjustmentYouTube Screenshot/Professional Photography TipsIf you have a landscape photo that's got a sky that's a little too bright and light on the contrast, you can easily correct that in Photoshop by using the Curves adjustment.In the screenshot above, you can see the Curves adjustment panel.
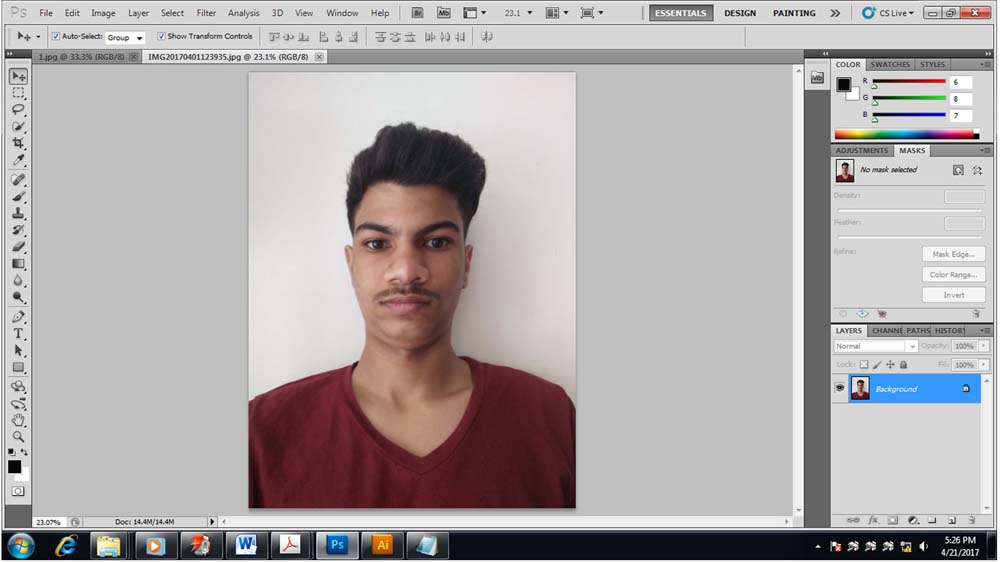
What you’ll learn in this Photoshop Elements Tutorial:. Selecting a layer.
Changing the stacking order of layers. Using opacity and blending modesThis tutorial provides you with a foundation for working with Adobe Photoshop Elements layers. It is the ninth lesson in the Adobe Photoshop Elements 10 Digital Classroom book.Photoshop Elements Tutorial: Editing layers in Photoshop ElementsNow that you understand how layers work, you’ll start editing them in your file.Converting the Background layer into a regular layerThe Background layer is always the bottom layer in an image. Other layers stack on top of the Background layer, which often contains the actual image data of a photo.The Background layer is always locked by default to protect that image. In order to rename (and later re-stack) the Background layer, you’ll need to convert it to a regular layer.1 In the Editor, double-click the Background layer in the Layers panel. The New Layer dialog box opens.Double-click on the Background layer to convert it.In the New Layer dialog box, you can set the Name, Blending mode, and Opacity of the converted layer.2 Type Marine in the Name text field and leave the other options at their defaults.
Press OK.3 To avoid confusion, double-click the flag layer (currently Layer 1) and name it Flag. You also can double-click the name of a layer to change its name without using a dialog box. The name will highlight. Type in a new name and press the Enter or Return key.Selecting a layerChanges you make to an image only affect the layer that is active when the change is performed. Task manager pocket pc.
Photoshop Tutorial
As mentioned earlier, if you don’t see the desired results when you edit an image, make sure that the correct layer is selected.1 In the Layers panel, select the Marine layer. Note that only that layer is currently highlighted, or active.2 Now select the Flag layer in the Layers panel. To select layers interactively as you click in the image with the Move tool, select Auto Select Layer in the Options bar. To see which layer will be highlighted, select Show Highlight On Rollover.Showing or hiding a layerIn the Layers panel, the visibility icon ( ) to the left of the layer name allows you to toggle the layer’s visibility.
To hide a layer, you simply click the visibility icon. Click in the visibility column again to show the layer.1 In the Layers panel, click the visibility icon to the left of the Flag layer. You should now be able to see the Marine layer, as the layer that obscured it is now hidden.2 Press the visibility icon to the left of the Flag layer to make it visible, obscuring the Marine layer underneath.

Drag through the visibility column to show or hide more than one layer. To display just one layer, Alt+click (Windows) or Option+click (Mac OS) the visibility icon for that layer. Alt/Option+click in the visibility column again to show all the layers.Changing the stacking order of layersThe term stacking order refers to which layers appear in front of or behind other layers.By default, the Background layer must remain at the bottom of the stack. Since you’ve already converted it into a regular layer, however, you can rearrange the stacking order.1 In the Layers panel, select the Marine layer. To select more than one layer, hold down the Ctrl (Windows) or Command key (Mac OS) key and click each layer.2 To change the stacking order, drag the Marine layer up so that it’s positioned above the Flag layer. The flag is now obscured by the layer you just dragged on top of it.You can also choose Layer Arrange or press the Arrange button ( ) in the Options bar, and then choose Bring to Front, Bring Forward, Send Backward, or Send to Back to change a file’s stacking order.Rearrange the stacking order of layers using the Layer Arrange command.Locking or unlocking a layerLayers can be fully or partially locked to protect their contents.
When a layer is locked, a lock icon appears to the right of the layer name, and the layer cannot be deleted, have content added to it, or be edited. With the exception of the Background layer, you can move locked layers to different positions in their stacking order inside the Layers panel.Since it will ultimately serve as the background for your first composite file, you’ll now lock the Flag layer.1 In the Layers panel, select the Flag layer, then press the lock icon ( ) at the bottom of the panel.2 Note that you can move this layer in the stacking order, but it cannot be edited in other ways. Make sure the Flag layer is returned to the bottom of your layers before proceeding. Deleting a layerDeleting layers that you no longer need reduces the size of your image file.1 Select the Flag layer in the Layers panel.2 Try to delete the Flag layer by pressing the Delete layer icon ( ). You cannot delete this layer, because you locked it in the previous steps.Since you’ll need both these layers for this exercise, do not delete either one.