Adobe Prophoto Rgb Icc Chess
Precise, consistent color management requires accurate ICC-compliant profiles of all of your color devices. For example, without an accurate scanner profile, a perfectly scanned image may appear incorrect in another program, simply due to any difference between the scanner and the program displaying the image. This misleading representation may cause you to make unnecessary, time-wasting, and potentially damaging “corrections” to an already satisfactory image. With an accurate profile, a program importing the image can correct for any device differences and display a scan’s actual colors.A color management system uses the following kinds of profiles:Monitor profiles Describe how the monitor is currently reproducing color.
This is the first profile you should create because viewing color accurately on your monitor allows for critical color decisions in the design process. If what you see on your monitor is not representative of the actual colors in your document, you will not be able to maintain color consistency.Input device profiles Describe what colors an input device is capable of capturing or scanning. If your digital camera offers a choice of profiles, Adobe recommends that you select Adobe RGB. Otherwise, use sRGB (which is the default for most cameras).
Advanced users may also consider using different profiles for different light sources. For scanner profiles, some photographers create separate profiles for each type or brand of film scanned on a scanner.Output device profiles Describe the color space of output devices like desktop printers or a printing press. The color management system uses output device profiles to properly map the colors in a document to the colors within the gamut of an output device’s color space. The output profile should also take into consideration specific printing conditions, such as the type of paper and ink. For example, glossy paper is capable of displaying a different range of colors than matte paper. Most printer drivers come with built‑in color profiles.
It’s a good idea to try these profiles before you invest in custom profiles.Document profiles Define the specific RGB or CMYK color space of a document. By assigning, or tagging, a document with a profile, the application provides a definition of actual color appearances in the document.
For example, R=127, G=12, B=107 is just a set of numbers that different devices will display differently. But when tagged with the Adobe RGB color space, these numbers specify an actual color or wavelength of light–in this case, a specific color of purple. When color management is on, Adobe applications automatically assign new documents a profile based on Working Space options in the Color Settings dialog box.
Documents without assigned profiles are known as untagged and contain only raw color numbers. When working with untagged documents, Adobe applications use the current working space profile to display and edit colors. Managing color with profilesA. Profiles describe the color spaces of the input device and the document B.
Using the profiles’ descriptions, the color management system identifies the document’s actual colors C. The monitor’s profile tells the color management system how to translate the document’s numeric values to the monitor’s color space D.
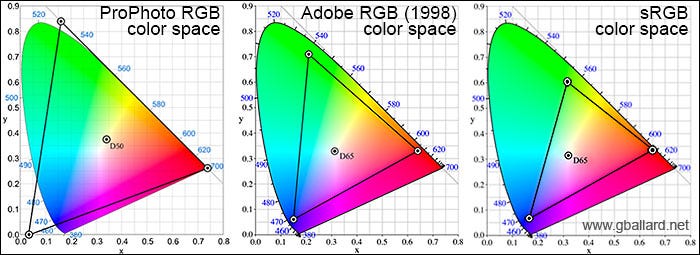
Using the output device’s profile, the color management system translates the document’s numeric values to the color values of the output device so the correct appearance of colors is printed. Profiling software can both calibrate and characterize your monitor.
Calibrating your monitor brings it into compliance with a predefined standard—for example, adjusting your monitor so that it displays color using the graphics arts standard white point color temperature of 5000° K (Kelvin). Characterizing your monitor simply creates a profile that describes how the monitor is currently reproducing color.Monitor calibration involves adjusting the following video settings:Brightness and contrast The overall level and range, respectively, of display intensity. These parameters work just as they do on a television. A monitor calibration utility helps you set an optimum brightness and contrast range for calibration.Gamma The brightness of the midtone values. The values produced by a monitor from black to white are nonlinear—if you graph the values, they form a curve, not a straight line.
Gamma defines the value of that curve halfway between black and white.Phosphors The substances that CRT monitors use to emit light. Different phosphors have different color characteristics.White point The color and intensity of the brightest white the monitor can reproduce. When you calibrate your monitor, you are adjusting it so it conforms to a known specification. Once your monitor is calibrated, the profiling utility lets you save a color profile. The profile describes the color behavior of the monitor—what colors can or cannot be displayed on the monitor and how the numeric color values in an image must be converted so that colors are displayed accurately. Make sure your monitor has been turned on for at least a half hour.
This gives it sufficient time to warm up and produce more consistent output. Make sure your monitor is displaying thousands of colors or more. Ideally, make sure it is displaying millions of colors or 24‑bit or higher. Remove colorful background patterns on your monitor desktop and set your desktop to display neutral grays. Busy patterns or bright colors surrounding a document interfere with accurate color perception. Do one of the following to calibrate and profile your monitor:. In Windows, install and use a monitor calibration utility.
In Mac OS, use the Calibrate utility, located on the System Preferences/Displays/Color tab. For the best results, use third-party software and measuring devices. In general, using a measuring device such as a colorimeter along with software can create more accurate profiles because an instrument can measure the colors displayed on a monitor far more accurately than the human eye.Note: Monitor performance changes and declines over time; recalibrate and profile your monitor every month or so. If you find it difficult or impossible to calibrate your monitor to a standard, it may be too old and faded.Most profiling software automatically assigns the new profile as the default monitor profile. For instructions on how to manually assign the monitor profile, refer to the Help system for your operating system.
Prophoto Rgb Color Space
Color profiles are often installed when a device is added to your system. The accuracy of these profiles (often called generic profiles or canned profiles) varies from manufacturer to manufacturer. You can also obtain device profiles from your service provider, download profiles from the web, or create custom profiles using professional profiling equipment. In Windows, right-click a profile and select Install Profile. Alternatively, copy the profiles into the WINDOWSsystem32spooldriverscolor folder. In Mac OS, copy profiles into the /Library/ColorSync/Profiles folder or the /Users/username/Library/ColorSync/Profiles folder.After installing color profiles, be sure to restart Adobe applications.
To embed a color profile in a document you created in Illustrator, InDesign, or Photoshop, you must save or export the document in a format that supports ICC profiles. Save or export the document in one of the following file formats: Adobe PDF, PSD (Photoshop), AI (Illustrator), INDD (InDesign), JPEG, Photoshop EPS, Large Document Format, or TIFF. Select the option for embedding ICC profiles. The exact name and location of this option varies between applications. Search Adobe Help for additional instructions. There are very few situations that require you to change the color profile for a document.
This is because your application automatically assigns the color profile based on the settings you select in the Color Settings dialog box. The only times you should manually change a color profile are when preparing a document for a different output destination or correcting a policy behavior that you no longer want implemented in the document.
Changing the profile is recommended for advanced users only.You can change the color profile for a document in the following ways:. Assign a new profile. The color numbers in the document remain the same, but the new profile may dramatically change the appearance of the colors as displayed on your monitor. Remove the profile so that the document is no longer color-managed. (Acrobat, Photoshop and InDesign) Convert the colors in the document to the color space of a different profile. The color numbers are shifted in an effort to preserve the original color appearances.
Choose Edit Assign Profile.Select an option, and click OK:Don’t Color Manage This Document Removes the existing profile from the document. Select this option only if you are sure that you do not want to color-manage the document. After you remove the profile from a document, the appearance of colors is defined by the application’s working space profiles.Working color model: working space Assigns the working space profile to the document.Profile Lets you select a different profile. The application assigns the new profile to the document without converting colors to the profile space. This may dramatically change the appearance of the colors as displayed on your monitor.
Choose Edit Assign Profiles. For RGB Profile and CMYK Profile, select one of the following:Discard (Use Current Working Space) Removes the existing profile from the document. Select this option only if you are sure that you do not want to color-manage the document. After you remove the profile from a document, the appearance of colors is defined by the application’s working space profiles, and you can no longer embed a profile in the document.Assign Current Working Space working space Assigns the working space profile to the document.Assign Profile Lets you select a different profile. The application assigns the new profile to the document without converting colors to the profile space.
This may dramatically change the appearance of the colors as displayed on your monitor. Choose a rendering intent for each type of graphic in your document. For each graphic type, you can choose one of the four standard intents, or the Use Color Settings Intent, which uses the rendering intent currently specified in the Color Settings dialog box. For more information on rendering intents, search in Help.The graphic types include the following:Solid Color Intent Sets the rendering intent for all vector art (solid areas of color) in InDesign native objects.Default Image Intent Sets the default rendering intent for bitmap images placed in InDesign. You can still override this setting on an image-by-image basis.After-Blending Intent Sets the rendering intent to the proofing or final color space for colors that result from transparency interactions on the page.
Use this option when your document includes transparent objects. To preview the effects of the new profile assignment in the document, select Preview, and then click OK. Choose Edit Convert To Profile. Under Destination Space, choose the color profile to which you want to convert the document’s colors. The document will be converted to and tagged with this new profile. Under Conversion Options, specify a color management engine, a rendering intent, and black point and dither options (if available). (See Color conversion options.).
To flatten all layers of the document onto a single layer upon conversion, select Flatten Image. To preview the effects of the conversion in the document, select Preview.
Choose Edit Convert To Profile. Click Advanced.

The following additional ICC profile types are available under Destination Space:Multichannel Profiles that support more than four color channels. These are useful when printing with more than four inks.Device Link Profiles that transform from one device color space to another, without using an intermediate color space in the process. These are useful when specific mappings of device values (like 100% black) are required.Abstract Profiles that enable custom image effects.
Abstract profiles can have LAB/XYZ values for both input and output values, which enables generation of a custom LUT to achieve the desired special effect.Note: Gray, RGB, LAB, and CMYK color profiles are grouped by category in Advanced view. They are combined on the Profile menu in Basic view. To preview the effects of the conversion in the document, select Preview.